Top 7 Untold Microsoft Windows Secret Features and Hidden Program's Reviled By Dark Tech Net.
Hello, Guys Welcome Back To My Website.
Today I'm going to teach you the hidden and untold features of Microsoft Windows which still not announced by Microsoft.
This time I have a collection of Tips and Tricks which no body normally knows, the secrets which Microsoft is afraid to tell the people, the information which I found and gathered up and arranged in this single article.
To fully read this article you need to have a basic understanding of the Windows Registry, as almost all the Tricks and Tips involve this article.
Important Note: Before you get started you need to keep one thing in mind. Whenever you make changes to the Windows Registry you need to Refresh it before the changes take place.
Simply press F5 to refresh the registry and enable the changes. If this does not work Restart your system.
⟺⟺⟺⟺⟺⟺⟺⟺⟺⟺⟺⟺⟺⟺⟺⟺⟺⟺⟺⟺⟺
No:1.Exiting Windows in a Cool and Quick Way.
Normally it takes a hell lot of time just Shutting down Windows, you have to move your mouse to the Start Button, click on it, move it again over Shut Down, click, then move it over the necessary option and click, then move the cursor over the OK button and once again (you guessed it) click. This whole process can be shortened by creating shortcuts on the Desktop which will shut down Windows at the click of a button. Start by creating a new shortcut ( right-click and select New> Shortcut). Then in the command line box, type (without the quotes.)
'C:\windows\rundll.exe user.exe,exitwindowsexec'
This Shortcut on clicking it will restart Windows immediately without any Warning.
To create a Shortcut to Restarting Windows, type the following in the Command Line box.
'c:\windows\rundll.exe user.exe,exitwindows'
This Shortcut on clicking will shut down Windows immediately without any Warning.
⟺⟺⟺⟺⟺⟺⟺⟺⟺⟺⟺⟺⟺⟺⟺⟺⟺⟺⟺⟺⟺
No:2. Ban Shutdowns: A trick to Play on Lamers.
This is a new feature you can play on that lamer that who has a huge ego, in this section I teach you, how to disable the Shut Down option in the Shut Down Dialog Box.
This trick involves editing the registry, so please make backups.
Launch regedit.exe and go to:
HKEY_CURRENT_USER\Software\Microsoft\Windows\CurrentVersion\Policies\Explorer
In the right panel look for the No Close Key. If it is not already there then create it by right-clicking in the right panel and selecting New > String Value.
(Name it No Close Key ) Now once you see the No Close Key in the right pane, right-click on it and select Modify.
Then Type 1 in the Value Data Box.
Doing the above trick on a Windows system disables the Shut Down option in the Shut Down Dialog Box.
But on a Win 8.1 machine if the value of No Close Key is set to 1 then click on the Now you can enable the shutdown option by changing the value of No Close Key to 0 or simply deleting the particular entry i.e. deleting No Close Key.
Instead of performing the above difficult to remember the process,
simply save the following with an extension of .reg and add it's
contents to the registry by double-clicking on it.
REGEDIT4.
[HKEY_CURRENT_USER\Software\Microsoft\Windows\CurrentVersion\Policies\Explorer]
"NoClose"="1"
⟺⟺⟺⟺⟺⟺⟺⟺⟺⟺⟺⟺⟺⟺⟺⟺⟺⟺⟺⟺⟺
No:3.Disabling Display of Drives in My Computer.
This is another trick you can play on your geek friend. To disable the display of local or networked drives when you click My Computer go to:
HKEY_CURRENT_USER\Software\Microsoft\Windows\CurrentVersion\Policies\Explorer
Now you are in the right place to create a new DWORD item and name it No Drives. Now modify its value and set it to 3FFFFFF (Hexadecimal) Now press F5 to refresh. When you click on My Computer, no drives will be shown. To enable display of drives in My Computer, simply delete this DWORD item. Its .reg file is as follows:
REGEDIT4.
[HKEY_CURRENT_USER\Software\Microsoft\Windows\CurrentVersion\Policies\Explorer]"
NoDrives"=dword:03ffffff
⟺⟺⟺⟺⟺⟺⟺⟺⟺⟺⟺⟺⟺⟺⟺⟺⟺⟺⟺⟺⟺
No:4.Take Over the Screen Saver.
To activate and deactivate the screen saver whenever you want, go to the following registry key:
HKEY_CURRENT_USER\Software\Microsoft\Windows\CurrentVersion\ScreenSavers
Now add a new string value and name it Mouse Corners. Edit this new value to -Y-N. Press F5 to refresh the registry. Voila! Now you can activate your screensaver by simply placing the mouse cursor at the top right corner of the screen and if you take the mouse to the bottom left corner of the screen, the screensaver will deactivate.
⟺⟺⟺⟺⟺⟺⟺⟺⟺⟺⟺⟺⟺⟺⟺⟺⟺⟺⟺⟺⟺
No:5.Pop a banner each time Windows Boots.
To pop a banner which can contain any message you want to
display just before a user is going to log on, go to the key:
HKEY_LOCAL_MACHINE\SOFTWARE\Microsoft\Windows\CurrentVersion\WinLogon
Now create a new String Value in the right pane named Legal Notice Caption and enter the value that you want to see in the Menu Bar. Now create yet another new string value and name it: Legal Notice Text. Modify it and insert the message you want to
display each time Windows boots. This can be effectively used to
display the company's private policy each time the user logs on to his NT box. Its .reg file would be:
REGEDIT4
[HKEY_LOCAL_MACHINE\SOFTWARE\Microsoft\Windows\CurrentVersion\Winlogon]
⟺⟺⟺⟺⟺⟺⟺⟺⟺⟺⟺⟺⟺⟺⟺⟺⟺⟺⟺⟺⟺
No:6.Secure your Desktop Icons and Settings.
You can save your desktop settings and secure it from your nerdy
friend by playing with the registry. Simply launch the Registry
The editor goes to:
HKEY_CURRENT_USER\Software\Microsoft\Windows\Currentersion\Policies\Explorer
In the right pane create a new DWORD Value named No Save Settings and modify it's value to 1. Refresh and restart for the settings to get saved.
⟺⟺⟺⟺⟺⟺⟺⟺⟺⟺⟺⟺⟺⟺⟺⟺⟺⟺⟺⟺⟺
No:7.Disabled: Disable MS-DOS Prompt.
No Real Mode: Disable Single-Mode MS-DOS.
So you see if you have access to the Windows Registry, then you
can easily create new DWORD values and set heir value to 1 for
enabling the particular option and 0 for disabling the particular
option.
But Sometimes, access to the Windows Registry is blocked.
So what do you do? Go to the Windows Directory and delete either
user.dat or system.dat (These 2 files constitute the Windows Registry.) and reboot.
As soon as Windows logs in, it will display a Warning Message informing you about an error in the Windows Registry.
Simply ignore this Warning Message and Press CTRL+DEL+ALT to get out of this warning message.
(Do not press OK) You will find that all restrictions have been removed.
The most kind of restriction found quite commonly is the Specific
Folder Restriction, in which users are not allowed access to specific
folders, the most common being the Windows folder, or sometimes
even access to My Computer is blocked.
In effect, you simply cannot seem to access the important files which are needed by you to do remove restrictions.
What do you? Well, use the RUN command.
(START >RUN). But unfortunately, a system administrator who is intelligent enough to block access to a specific folder would definitely have blocked access to the RUN command.
Again we are stuck.
Windows is supposed to be the most User-Friendly Operating
System on earth.
(At least Microsoft Says so.)
It gives the User an option to do the same thing in various ways.
You see the RUN command is only the most convenient option of
launching applications, but not the only way.
In Windows, you can create shortcuts to almost anything from a file, folder to a Web URL.
So say your system administrator has blocked access to the
c:\windows\system folder and you need to access it.
What do you do? Simply create a Shortcut to it.
To do this right-click anywhere on the desktop and select New > Shortcut.
A new window titled Create Shortcut pops up.
Type in the path of the restricted folder you wish to access, in this case, c:\windows\system.
Click Next,
Enter the friendly name of the Shortcut and then click Finish. Now
you can access the restricted folder by simply double-clicking on the shortcut icon.
Well that shows how protected and secure *ahem
Windows *ahem is.
HACKING TRUTH: Sometimes when you try to delete a file or a folder, Windows displays an error message saying that the file is protected.
This simply means that the file is write-protected, or in
other words, the R option is +.
Get it? Anyway, you can stop Windows from displaying this error message and straightaway delete this file by changing its attributes to Non-Read Only.
This can be done by Right-Clicking on the file, selecting Properties and then unselecting the Read Only Option.
AND GUY'S DON'T FORGET TO SHARE IS ARTICLE TO HELP YOUR FRIENDS AND FAMILY WHO ARE IN Computer FIELD MOST USE FULL ARTICLE TO THEM ...
GUYS, I HOPE THE ARTICLE WAS USE FULL TO YOU...
THANK YOU SOOO MUCH GUY'S FOR VISITING MY WEBSITE ......








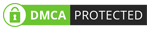
0 Comments
Please Don't Include Any Spam Links